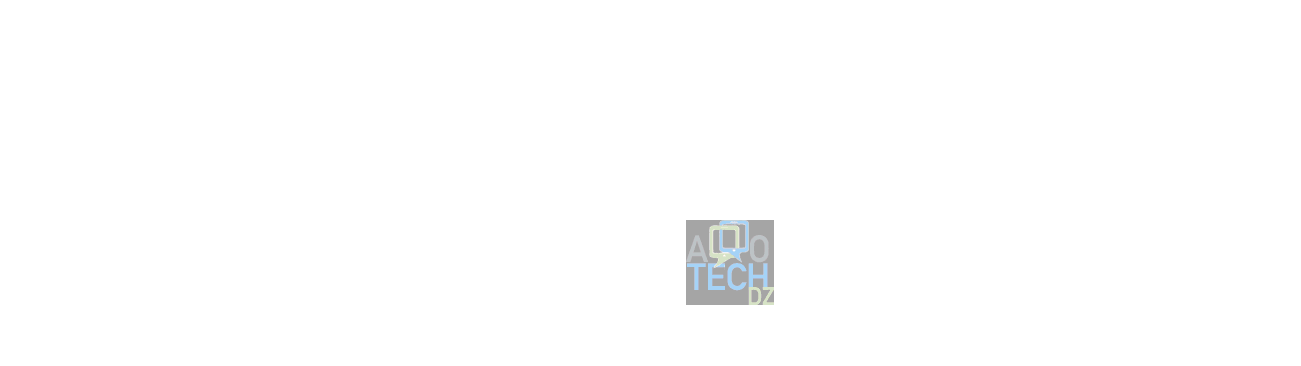En 2009 naissait le projet Android-X86 consistant à lancer Android sur un ordinateur. Sept ans et beaucoup de travail plus tard, plusieurs versions ont été mises à disposition des bricoleurs du monde entier, dont la dernière en date, basée pour la première fois sur Android 6.0.1 Marshmallow. Voilà comment s’y essayer !

À défaut d’avoir accès à Marshmallow sur votre smartphone/votre tablette (à moins que vous ne fassiez partie des 10 % de chanceux à l’heure de la rédaction de ces lignes), il vous est toujours possible d’essayer la dernière version en date d’Android sur votre ordinateur. Pour cela, vous n’avez besoin que de quelques éléments :
- Un ordinateur sous Windows ou Linux (32 ou 64 bits) ;
- Une clé USB (1 Go est suffisant) ;
- La dernière version disponible d’Android-X86 (aujourd’hui la RC1 d’Android-X86 6.0) ;
- UNetbootin ou un autre logiciel permettant de créer une clé bootable.
Vous avez tous les prérequis ? Alors allons-y !
Créer la clé de boot
Le plus simple pour essayer Android-X86 est encore de créer une clé USB bootable. Pour cela, lancez Unetbootin, cochez la case DisqueImage, puis cliquez sur le bouton avec trois points pour aller sélectionner le fichier iso de l’image téléchargée préalablement (android-x86_64-6.0-rc1.iso pour les systèmes 64 bits et android-x86-6.0-rc1.iso pour les 32 bits). Vérifiez rapidement que la case « Lecteur » affiche bien la lettre attribuée à la clé USB sur laquelle vous souhaitez installer Android-X86, puis cliquez sur OK.
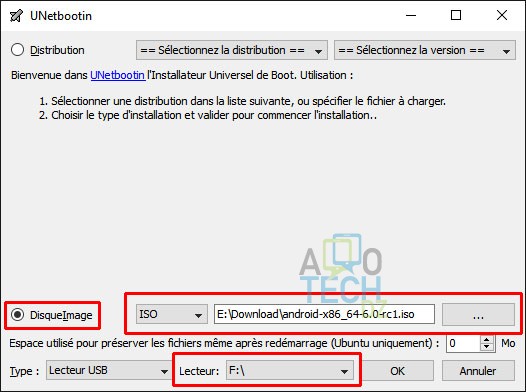
Une fois l’installation terminée, la fenêtre suivante s’affiche. Notez que l’étape 4 (Installation Complete) reste sur l’état « En cours » même lorsque l’installation est terminée.
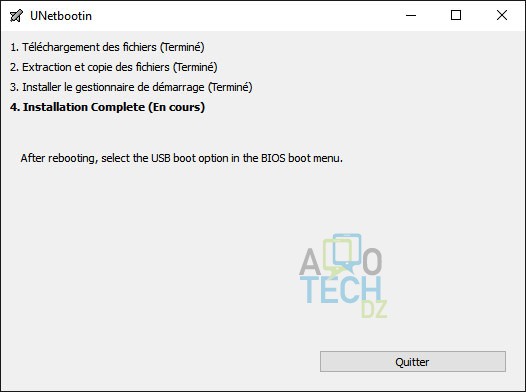
Démarrer depuis la clé
Une fois votre clé préparée, il ne vous reste plus qu’à démarrer dessus. Pour cela, il vous faut d’abord accéder au BIOS de votre ordinateur en appuyant sur la touche correspondante lors du redémarrage de ce dernier. Selon les cartes-mères, il peut s’agir de F2, F10, F11, F12 ou Suppr.
Toujours selon la marque de votre ordinateur, vous devriez trouver une option intitulée « Boot », « Boot Manager », « Boot Priority » ou tout autre nom en « Boot ». En premier choix, sélectionnez votre clé USB, et n’oubliez pas surtout de mettre en deuxième/troisième choix votre disque dur principal contenant votre partition système afin de pouvoir relancer facilement Windows/Linux au prochain démarrage en débranchant la clé. Enregistrez les modifications, quittez le BIOS et redémarrez, vous allez tomber sur une fenêtre bleue avec plusieurs choix.
Sélectionnez le premier, qui devrait normalement s’intituler Android-X86 6.0-RC1 – LIVE… Et bienvenue sur Android Marshmallow !
Attention, bien qu’il s’agisse d’une Release Candidate, des bugs subsistent. Le plus gênant est le plantage (très) régulier des Google Play Services sur les processeurs Intel de huitième génération et plus. Un problème qui nous a empêché de dépasser la configuration du système…