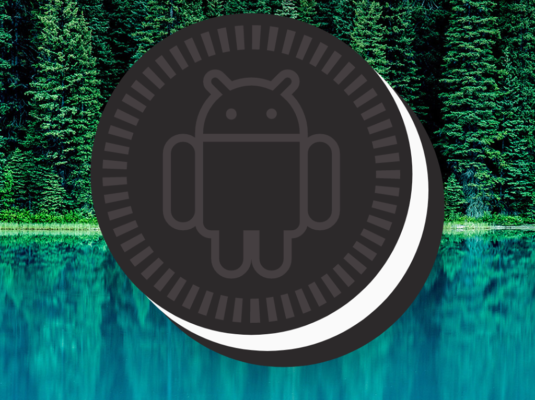Android est connu pour son ouverture d’esprit, il est pas jaloux si vous changez d’applications pour satisfaire vos besoins. Il est polygame et il adore ça.
I – Google Camera avec HDR+
Google propose un traitement d’images hors normes, le HDR+. C’est d’ailleurs pour cella que le Pixel 2 détient le trône du meilleur photo-phone de tous les temps malgré son ancienneté.
Qu’est ce que le HDR+ ?![[TUTO] Application Camera - Améliorez la Qualité Photo de Votre Smartphone [APK] 2 figure1](https://1.bp.blogspot.com/-9WOxufm8vwQ/WoHl-3jTUnI/AAAAAAAACYE/b32B8BXpz8QMgxEVPQYt5ThBhwqD-egnQCLcBGAs/s1600/figure1.png)
La photographie en rafale est l’idée fondamentale du traitement logiciel HDR+ sur les smartphones récents de Google, et de photographie computationnelle pour améliorer la qualité de l’image. Chaque photo prise en HDR+ est en réalité un composite de plusieurs photos à expositions différentes qui finiront fusionnées, le résultat généré par la capture et la fusion d’une courte rafale de photos en pleine résolution sera donc excellent et résistant à toutes les conditions de la vie de tous les jours.
Quelles différences ça fait ?
Les photos en contre-jour, couché du soleil, portraits, paysages, tous seront améliorés grâce au traitement d’image de Google. Voici quelques photos que j’ai pris moi-même avec mon appareil Samsung, dans cet échantillon vous verrez deux captures d’un même endroit/instant. La première photo sera prise avec l’application Camera de Samsung (Stock) et la deuxième avec l’application Google Camera (HDR+).![[TUTO] Application Camera - Améliorez la Qualité Photo de Votre Smartphone [APK] 3 20180821 110236 e1538428092158](https://www.allotech-dz.com/wp-content/uploads/2018/10/20180821_110236-e1538428092158.jpg)
![[TUTO] Application Camera - Améliorez la Qualité Photo de Votre Smartphone [APK] 4 IMG 20180821 110246 e1538428034482](https://www.allotech-dz.com/wp-content/uploads/2018/10/IMG_20180821_110246-e1538428034482.jpg) Pas mal les couleurs hein ? On remarque facilement l’amélioration des couleurs et les ombres surtout. Les détails de la texture est tout aussi net que la réalité.
Pas mal les couleurs hein ? On remarque facilement l’amélioration des couleurs et les ombres surtout. Les détails de la texture est tout aussi net que la réalité.
En voilà d’autres…![[TUTO] Application Camera - Améliorez la Qualité Photo de Votre Smartphone [APK] 5 20180827 125108 e1538428081466](https://www.allotech-dz.com/wp-content/uploads/2018/10/20180827_125108-e1538428081466.jpg)
![[TUTO] Application Camera - Améliorez la Qualité Photo de Votre Smartphone [APK] 6 IMG 20180827 125147 e1538428023853](https://www.allotech-dz.com/wp-content/uploads/2018/10/IMG_20180827_125147-e1538428023853.jpg) Regardez les détails en arrière-plan sur celle-là (c’est moi).
Regardez les détails en arrière-plan sur celle-là (c’est moi).![[TUTO] Application Camera - Améliorez la Qualité Photo de Votre Smartphone [APK] 7 20180908 181906 e1538427959292](https://www.allotech-dz.com/wp-content/uploads/2018/10/20180908_181906-e1538427959292.jpg)
![[TUTO] Application Camera - Améliorez la Qualité Photo de Votre Smartphone [APK] 8 IMG 20180908 181926 e1538428005248](https://www.allotech-dz.com/wp-content/uploads/2018/10/IMG_20180908_181926-e1538428005248.jpg) Les détails du ciel et les couleurs des maisons (thadarth)
Les détails du ciel et les couleurs des maisons (thadarth)
![[TUTO] Application Camera - Améliorez la Qualité Photo de Votre Smartphone [APK] 9 20180916 181131 e1538428046241](https://www.allotech-dz.com/wp-content/uploads/2018/10/20180916_181131-e1538428046241.jpg)
![[TUTO] Application Camera - Améliorez la Qualité Photo de Votre Smartphone [APK] 10 IMG 20180916 181139 e1538427979909](https://www.allotech-dz.com/wp-content/uploads/2018/10/IMG_20180916_181139-e1538427979909.jpg)
Comment installer Google Camera sur votre Smartphone ?
Tout d’abord, téléchargez Aida64 >>> ICI <<< pour connaitre votre materiel (Processeur et référence du capteur photo). Ensuite, activez l’option « source inconnues » pour pouvoir installer les APK externes.
Sachez que ces versions peuvent marcher sur d’autres smartphones donc si vous ne trouvez pas votre appareils vous devez toutes les essayer.
- Pour Samsung Galaxy Note 9/Galaxy S9
- Pour Qualcomm Snapdragon 820/821/835
- Pour Samsung Galaxy Note 8/Galaxy S8/Galaxy S7
- Pour IMX258 & autres
- Pour LG G7 ThinQ
- Pour Galaxy J7 Pro
- Pour le OnePlus 6/5/5T
- Google Camera Universelle (Essayez celle-la si aucune des précédentes ne marche)
- Version standard depuis le PlayStore (Non-HDR+)
- …
*Après l’installation, il est conseillé d’effacer les données et cache de l’application puis forcer son arrêt, ensuite la relancer pour maximiser les chances que ça marche.
II – lgCamera pour personnaliser vos captures photo/vidéo![[TUTO] Application Camera - Améliorez la Qualité Photo de Votre Smartphone [APK] 11](https://i.ytimg.com/vi/pRcQZBLUrG4/maxresdefault.jpg)
Résolution, Taux de données et même Images par secondes. Cette application offre la possibilité de filmer jusqu’en 4K @60fps sur les appareils qui ne sont pas équipés de cette fonction de base. Je l’ai essayé personnellement sur mon Galaxy S8 (qui ne dispose pas de l’option 60fps en 4K) et ça marche à merveilles !
Comment installer l’application ?
Pour se faire, c’est simple. Téléchargez l’application lgCamera.APK et installez-la sur votre smartphone. Ensuite, copiez le texte ci-dessous dans « Modifier le Script de la camera » que vous trouverez dans Paramètres de la camera, le dernier onglet tout à droite.
preview-size=%pref_width%x%pref_height%
video-size=%video_width%x%video_height%
camera-mode=1
cam_mode=1
cam-mode=1
video-hfr=60
preview-fps-range=60000,60000
Une fois copié, appliquez les modifications et relancez l’application.
Configuration de l’application.
L’application met à votre disposition plein d’options à toucher pour personnaliser vos captures, la résolution, le taux de données de transfert, la finesse de la qualité photo/vidéo, images par seconde, en plus des paramètres de perception tel que le contraste et la concentration des couleurs.
Pour des résultats optimaux que j’ai moi-même testé, appliquez la configuration ci-dessous sur votre appareil.
Tuto Configuration pratique.
Dans les paramètres de l’application, vous trouverez 4 icônes en haut, chaque onglet classe les paramètres à configurer. dans le premier onglet, mettez la configuration suivante dans l’ordre:
(Auto, None, Auto, Auto, Matrix, 0, Auto, Continuous-Video, 0, 0, 5, 5)
Dans le deuxième onglet:
Résolution (votre choix), Mode normal, Jpeg quality : 100
Dans le troisième onglet:
Résolution (votre choix), Photo résolution (égale ou inférieure à la résolution de la vidéo), bitrate : votre choix (c’est la finesse de la qualité d’image de la vidéo), Framerate 30 ou 60, ne touchez pas à slow/fast motion.
*Les paramètres non spécifiez ici devront être laissés en automatique.


![[TUTO] Application Camera - Améliorez la Qualité Photo de Votre Smartphone [APK] 1 [TUTO] Application Camera – Améliorez la Qualité Photo de Votre Smartphone [APK]](https://www.allotech-dz.com/wp-content/uploads/2018/10/Google-Camera-Portrait-Mode-1.jpg)