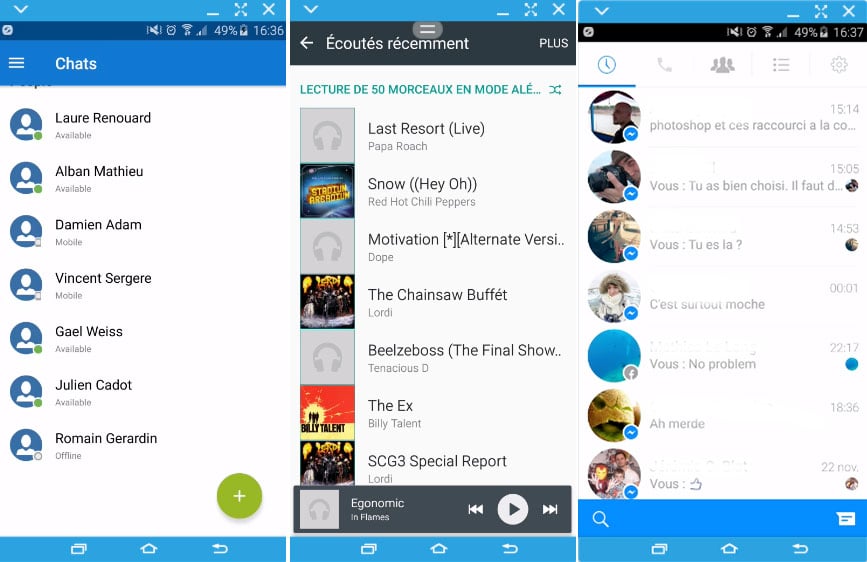Bien que Samsung ne communique que très peu dessus, il propose à ses utilisateurs un outil très puissant : SideSync. Grâce à lui, il est possible de contrôler son téléphone ou sa tablette à distance depuis son ordinateur. Écrire et recevoir des SMS, répondre à des appels, discuter avec ses contacts Facebook, WhatsApp, et même jouer à des jeux Android depuis son PC devient très facile.

Ceux qui travaillent toute la journée sur un ordinateur doivent régulièrement faire des allers-retours entre leur écran de travail et celui de leur smartphone, que ce soit pour répondre à un SMS, faire défiler rapidement leur mur Facebook, ou tout simplement se détendre avec une partie de Candy Crush Saga. Afin de faciliter toutes ces actions, Samsung propose SideSync, un logiciel capable de prendre totalement le contrôle d’un appareil de la marque à distance, et inversement d’utiliser un clavier et une souris directement dessus.
Compatible Windows et Mac OS
Avec SideSync, le but de Samsung semble clairement de pouvoir répondre aux besoins d’un large public, et non pas seulement une courte frange de geeks bidouilleurs prêts à mettre les mains dans le cambouis. Pour installer SideSync et appairer les deux terminaux, il suffit de télécharger le client (ou le serveur) de part et d’autre, et de lancer l’application d’un côté, et le logiciel de l’autre.
Niveau restrictions, sachez que cela nécessite un smartphone Samsung sous Android 4.4 KitKat ou plus, ou une tablette sous Android 5.0 Lollipop ou plus. Notez également que certains modèles sont susceptibles de ne pas être compatibles. Nos tests, réalisés sur un Samsung Galaxy S6 Edge, se sont quant à eux tous montrés convaincants.
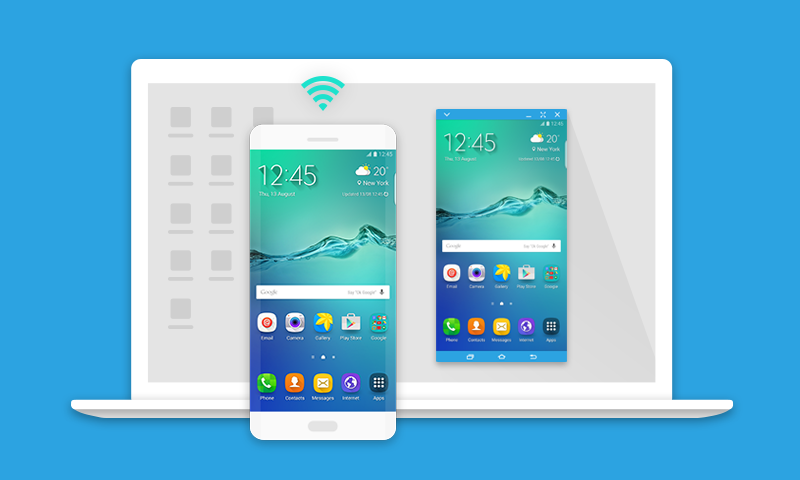
Du côté de l’ordinateur, SideSync est compatible aussi bien avec Windows (XP SP3 ou plus) que Mac OS (Mac OS X 10.6 ou plus).
Une installation très simple
Pour installer SideSync, il suffit d’installer le logiciel du même nom, disponible sur le site de Samsung, sur votre ordinateur, ainsi que l’application sur votre smartphone ou tablette. Les deux appareils concernés doivent néanmoins se trouver sur le même réseau WiFi pour être se reconnaitre.
[appbox googleplay com.sec.android.sidesync30& ]
Lancez les deux, cliquez sur le bouton « rechercher » sur l’un comme sur l’autre puis sélectionnez dans la liste qui s’ouvre alors l’appareil avec lequel vous souhaitez appairer votre téléphone, votre tablette ou votre ordinateur (la fenêtre s’ouvre des deux côtés). Une fois les deux terminaux reconnus, une fenêtre devrait s’ouvrir sur votre ordinateur, affichant différentes icônes ainsi que vos notifications actives.
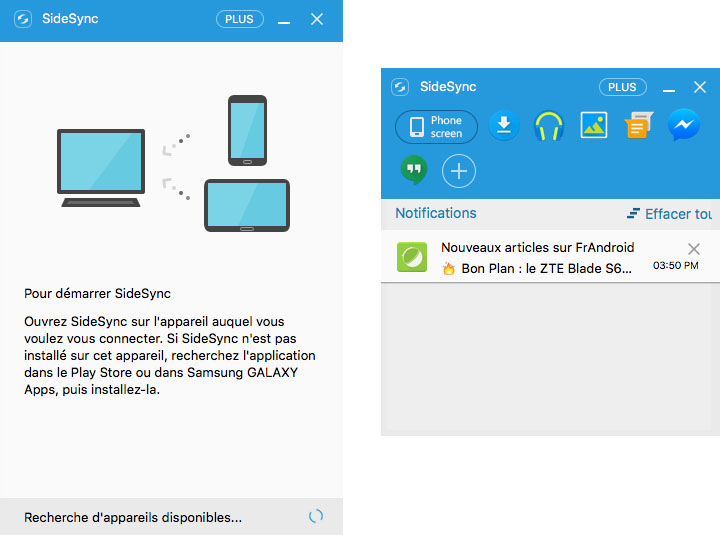
De nombreuses possibilités
Une fois connecté, SideSync propose diverses fonctionnalités, à commencer par l’affichage de vos notifications sous forme d’une petite pop-up sur votre ordinateur lors de leur réception. Il est alors possible de les gérer directement d’un clic de souris, d’émuler l’ouverture d’une application ou encore de répondre à un message à l’aide de son clavier.
En haut, une barre de raccourcis permet d’afficher une liste de vos applications préférées, permettant d’accéder en quelques clics à vos messageries, par exemple, ou à votre application de SMS. De base, cette barre de raccourcis intègre également un bouton « Mes fichiers » qui permet de copier d’un simple glisser/déposer des fichiers sur le téléphone.
En outre, à partir du moment où le téléphone ou la tablette est synchronisé avec le PC, le son qui en sort est transféré sur votre PC. Pratique pour lire des fichiers locaux ou profiter d’un abonnement de streaming sur des enceintes de bureau sans connecter son compte sur l’ordinateur.
Du mirroring d’écran
En plus de pouvoir gérer ses notifications et ses messages depuis son PC, SideSync offre également la possibilité d’afficher son écran de smartphone directement sur son ordinateur, et donc de profiter de tout le catalogue d’applications et de jeux disponibles sur le Google Play Store. Le temps de latence et l’absence de multitouch à la souris empêchent de réellement apprécier les titres les plus rapides, mais ceux-ci ne sont pas légion, et il est tout à fait possible de jouer de la sorte à Lara Croft GO par exemple et même, dans une moindre mesure, à Ski Safari 2 (les ralentissements empêchant de battre des records).
Afin de rendre cette pratique plus agréable, Samsung a même pensé à ajouter un bouton « Phone screen » permettant de pivoter l’écran ou de faire des screenshots.
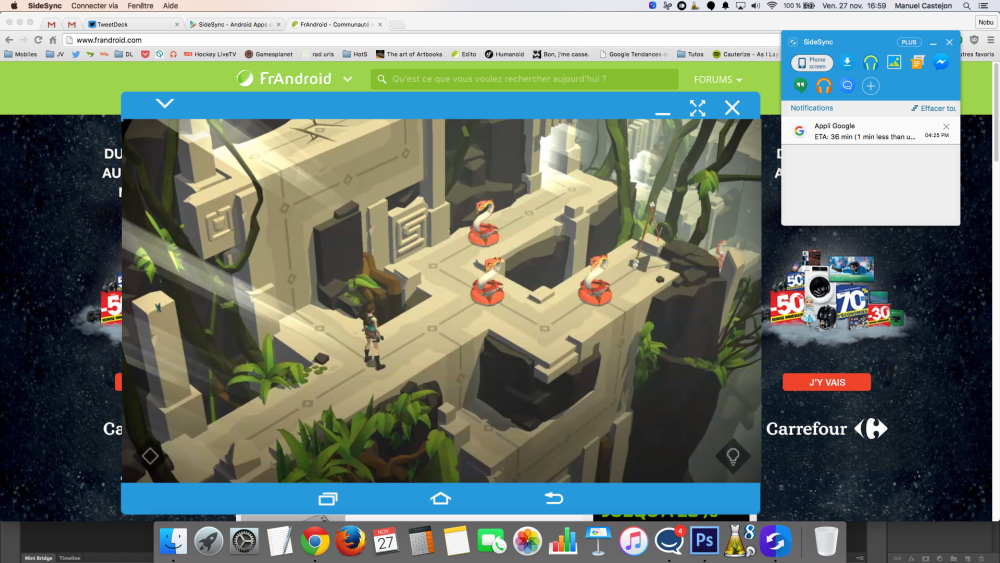
Et plus encore…
En cliquant sur le bouton « Plus » de la fenêtre principale de SideSync, le logiciel propose également des options supplémentaires, comme « Activer le partage du clavier et de la souris », permettant d’utiliser les périphériques en question sur son téléphone ou sa tablette, ou encore « Activer le point d’accès mobile » afin d’utiliser votre connexion 3G / 4G comme point d’accès réseau.
Quelques contraintes
Le fonctionnement de SideSync n’est toutefois pas sans défaut. Outre l’interface qui n’est pas toujours très fluide et les quelques pertes de synchronisation qui peuvent apparaître, certains problèmes plus techniques se font ressentir. Ceux qui ont verrouillé leur téléphone avec une empreinte digitale par exemple, sur les modèles les plus récents, devront se souvenir de leur mot de passe de sécurité afin d’accéder au contenu du téléphone à chaque utilisation en mirroring d’écran, ou penser à déverrouiller leur téléphone avant de s’en servir.
Par ailleurs, lors de notre première connexion, le clavier était configuré en QWERTY. Cela peut néanmoins se corriger en positionnant son curseur dans une zone de texte, puis en cliquant sur la notification « Sélectionner un clavier ». Choisissez alors « Configurer les modes de saisie », puis dans la partie « Clavier externe » sur « Sidesync Keyboard ». Enfin, cliquez sur « Définir le type de clavier » et choisissez la langue française. Revoilà le clavier AZERTY !
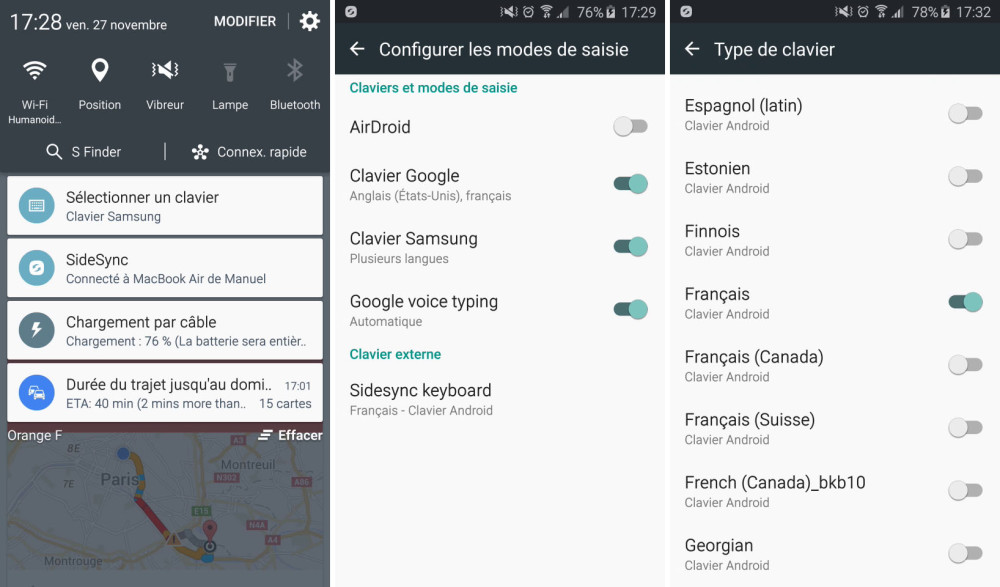
Pour finir, précisons qu’il est conseillé de brancher son téléphone lors de l’utilisation de SideSync en mode mirroring. La connexion étant gourmande en ressources, votre batterie risque de fondre comme neige au soleil.