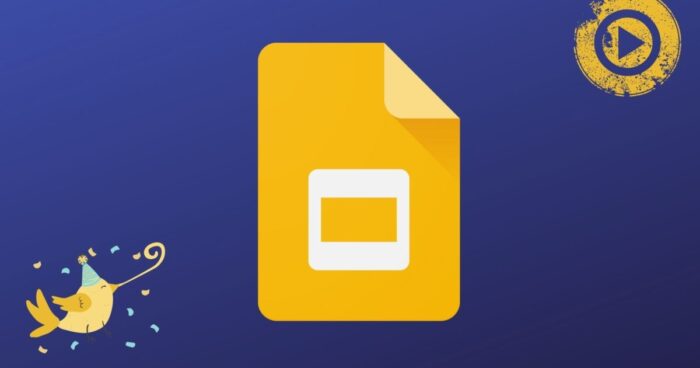Des réunions de conseil d’administration et des webinaires aux présentations en classe et aux mises à jour de l’entreprise, les diaporamas permettent des thèmes et des conceptions qui jouent un rôle important dans l’offre d’informations de qualité au public.
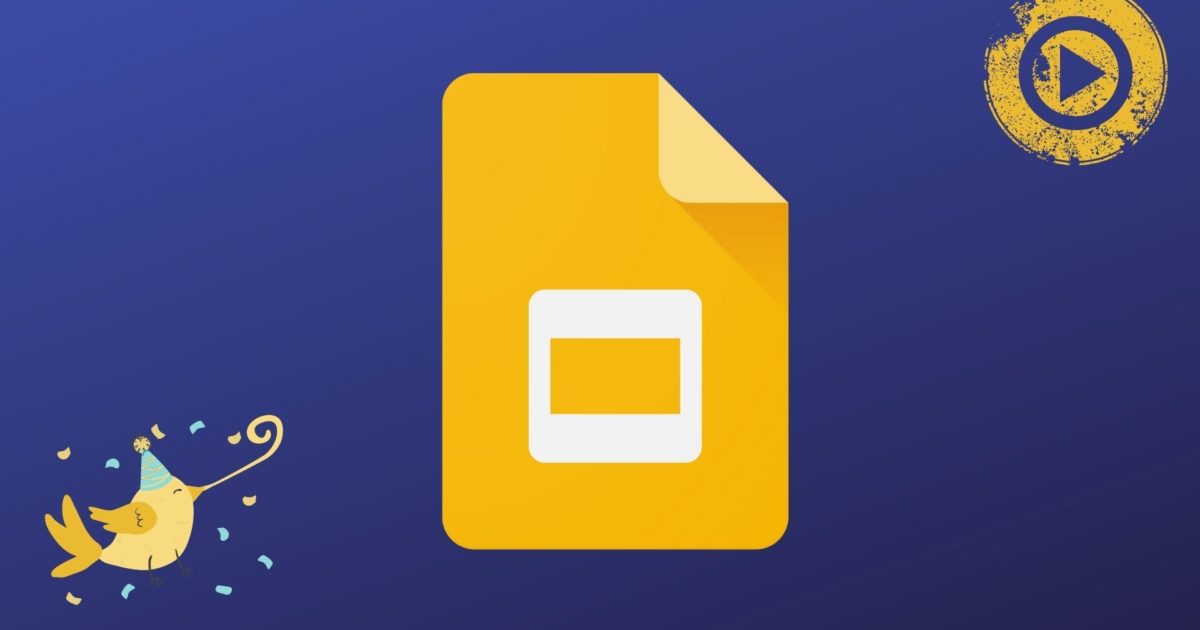
Les diaporamas sont maintenant devenus davantage des présentations avec des cours, des réunions et presque tout le reste étant partagé sur Zoom ou sur Google, en particulier Google Classroom.
Mais avec YouTube avec 2,3 milliards de nouveaux visiteurs par mois , il est impératif de convertir vos diapositives Google en une vidéo YouTube attrayante. Les visiteurs de cette plate-forme passent environ 19 minutes par jour ici, ce qui signifie qu’il y a à peu près du terrain pour votre contenu vidéo.
Et avec très peu de personnes ces jours-ci ayant la volonté ou la patience de regarder plusieurs diapositives, il est logique de les transformer en vidéos YouTube. De cette façon, vos diapositives deviendront de puissants moyens de renforcer l’engagement des utilisateurs.
Voici donc un guide pour convertir vos diapositives Google en une vidéo YouTube compacte et facilement accessible :
Utiliser un éditeur vidéo en ligne
Choisissez un outil de montage vidéo en ligne super intuitif et glisser-déposer pour convertir vos diapositives Google en une vidéo YouTube. La majorité des éditeurs vidéo en ligne proposent des modèles ainsi qu’une vaste bibliothèque de pistes audio et d’images que vous pouvez utiliser pour créer du contenu YouTube qui tue.
Mieux vaut opter pour un éditeur basé sur le cloud afin que vous puissiez y accéder depuis n’importe quel navigateur sur votre ordinateur portable ou votre ordinateur.
La création de vidéos à partir de diapositives Google est l’une des nombreuses choses que les utilisateurs peuvent faire avec les outils de montage vidéo en ligne. Mais une fois que vous avez choisi l’éditeur de votre choix, il est temps de connaître les étapes à suivre pour créer de superbes vidéos à partir de vos diapositives. Voici:
Créez votre compte et commencez
Naviguez sur le site de l’éditeur vidéo en ligne et choisissez l’option Inscription. Entrez vos adresses postales et configurez un mot de passe. C’est ça. Vous avez créé un compte. Il n’est pas nécessaire de donner votre numéro de contact ou les détails de votre carte de crédit, et vous ne serez pas non plus bombardé d’e-mails.
Choisissez maintenant le modèle de votre choix ou partez de zéro. Vous trouverez plusieurs options sur la page d’accueil de votre éditeur vidéo en ligne. L’option Modèle préfabriqué sera sélectionnée par défaut. Mais vous devez choisir l’option Modèle vierge pour créer une vidéo YouTube à partir de vos diapositives Google.
Dans le modèle vierge, traitez chaque diapositive comme une scène distincte et modifiez-la individuellement. Les étapes se déroulent ainsi :
- Vous créez un diaporama puis choisissez la durée de chaque diapositive apparaissant à l’écran.
- Ajouter une narration appropriée
- Ajoutez les transitions, filtres et effets souhaités.
Télécharger le média
Comme vous avez créé les diapositives Google, vous devez avoir tous les médias disponibles sur votre ordinateur portable ou votre ordinateur. Ceux-ci incluent le script, les diapositives et les images. Ajoutez-les à votre vidéo YouTube pour la rendre plus attrayante. Téléchargez des médias via votre outil de montage vidéo en ligne en suivant ces étapes :
- Choisissez l’option Uploads dans le menu et cliquez sur le bouton Upload.
- Assurez-vous que toutes les images, diapositives et scripts sont soigneusement triés sous forme de dossier afin que vous passiez un bon moment à télécharger le dossier entier en une seule fois.
Tous les différents contenus multimédias que vous téléchargez seront disponibles dans votre vidéo. Ainsi, vous pouvez les utiliser même pour vos futures missions. Vous devez les faire glisser et les déposer au centre de l’écran pour les ajouter à la chronologie.
Commencez par l’introduction de vos diapositives. Faites glisser et déposez une image préférée de la bibliothèque de téléchargements sur l’écran. De cette façon, vous pouvez ajouter l’image à la scène souhaitée. Votre outil de montage vidéo vous montrera l’apparence de votre image ajoutée dans la vidéo. Une fois que vous déposez l’image, vous pouvez choisir parmi deux options :
- Ajouter une couche
- Remplacer
Si votre diapositive Google ne contient qu’une seule image, vous devez opter pour l’option Remplacer. Cela remplacera le fond noir de votre vidéo. Si vous souhaitez ajouter plus d’images comme des captures d’écran, des graphiques et des images de style de vie, faites-les glisser et déposez-les au centre de l’écran. Mais cette fois, choisissez l’option Ajouter en tant que couche. De cette façon, vous aurez la nouvelle image au-dessus de l’image d’arrière-plan, donc la première servira d’arrière-plan.
Modifier les scènes et ajouter une narration et du texte
Les scènes dureront environ cinq à six secondes par défaut, mais cela ne suffit pas pour la narration. Alors, éditez-le correctement. Pour ça,
- Cliquez sur la scène dans la chronologie, puis choisissez l’option Chronologie avancée.
- Vous trouverez plusieurs éléments utilisés pour faire une scène. Ce sont des images, des logos et du texte. Choisissez celui que vous souhaitez modifier.
- Déplacez les curseurs vers la gauche et vers la droite pour ajuster la longueur de la scène.
- L’option zoom avant et zoom arrière disponible avec votre éditeur vous facilitera la modification de la chronologie.
- Vous pouvez modifier le texte à partir de la chronologie ou en choisissant la zone de texte à l’écran. Faites simplement glisser et déposez la zone de texte pour ajuster le positionnement, faire pivoter le texte, changer la police et la couleur, etc.
- Commencez maintenant à ajouter une narration. Vous pouvez ajouter la narration via l’option Téléchargements si vous avez déjà enregistré le son. Sinon, vous pouvez ajouter une voix off aux scènes individuelles. Pour cela, choisissez l’option Ajouter VO puis importez la voix off existante ou enregistrez la voix off sur place.
Exportez votre vidéo
Une fois l’enregistrement ou le téléchargement de la voix off, l’ajout des images et la modification de la longueur des diapositives terminés, vous êtes prêt à exporter la vidéo finale. Votre vidéo de base est terminée et vous pouvez la partager sur YouTube. Cliquez simplement sur l’option Exporter et attendez que le contenu soit rendu.
En fonction de la longueur de votre vidéo, vous pourrez la télécharger après un certain temps. Publiez-le sur votre chaîne YouTube et même sur d’autres plateformes de médias sociaux. Vous pouvez également copier le lien partageable de la vidéo et l’utiliser dans toutes vos campagnes marketing.
Conclusion
C’est aussi simple que cela de transformer des diapositives Google en superbes vidéos YouTube. Vous pouvez même transformer vos diapositives en une vidéo au ralenti pour plus d’effet et d’engagement. Suivez simplement les étapes ci-dessus et lancez-vous.